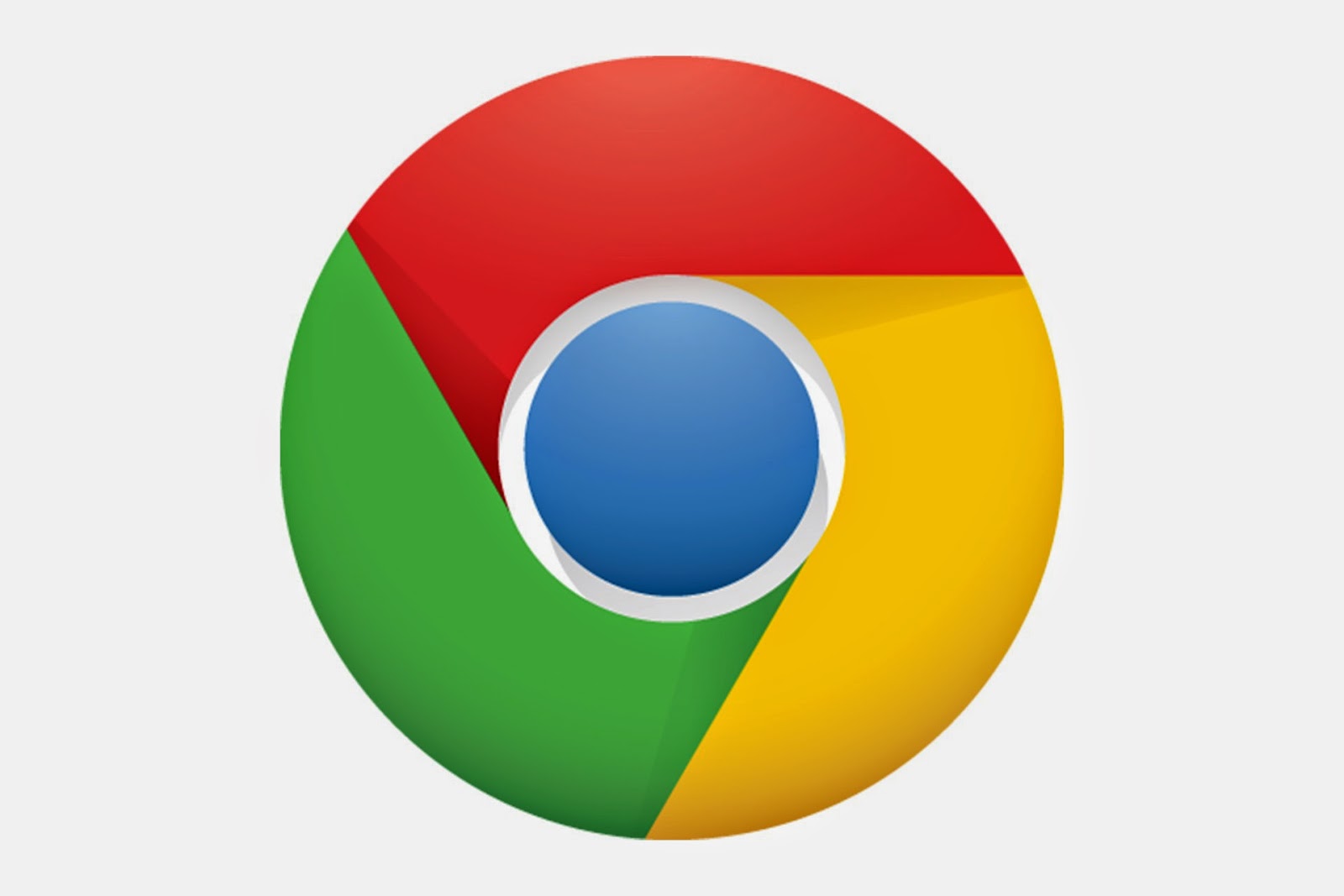Over the last four days I've held six different technology workshops for our district teachers. (Yes, it was supposed to be eight but Mother Nature knocked out the internet for two, go figure.) We've talked about blogging, tweeting, scanning, creating auras. We played Kahoot, investigated
Infused Learning and became much more comfortable with
Google Apps for Ed a.k.a. "Hutchdocs". It was so much fun to see teachers get excited about technology and to have the time to investigate it. That's one of the best things about the beginning of June.
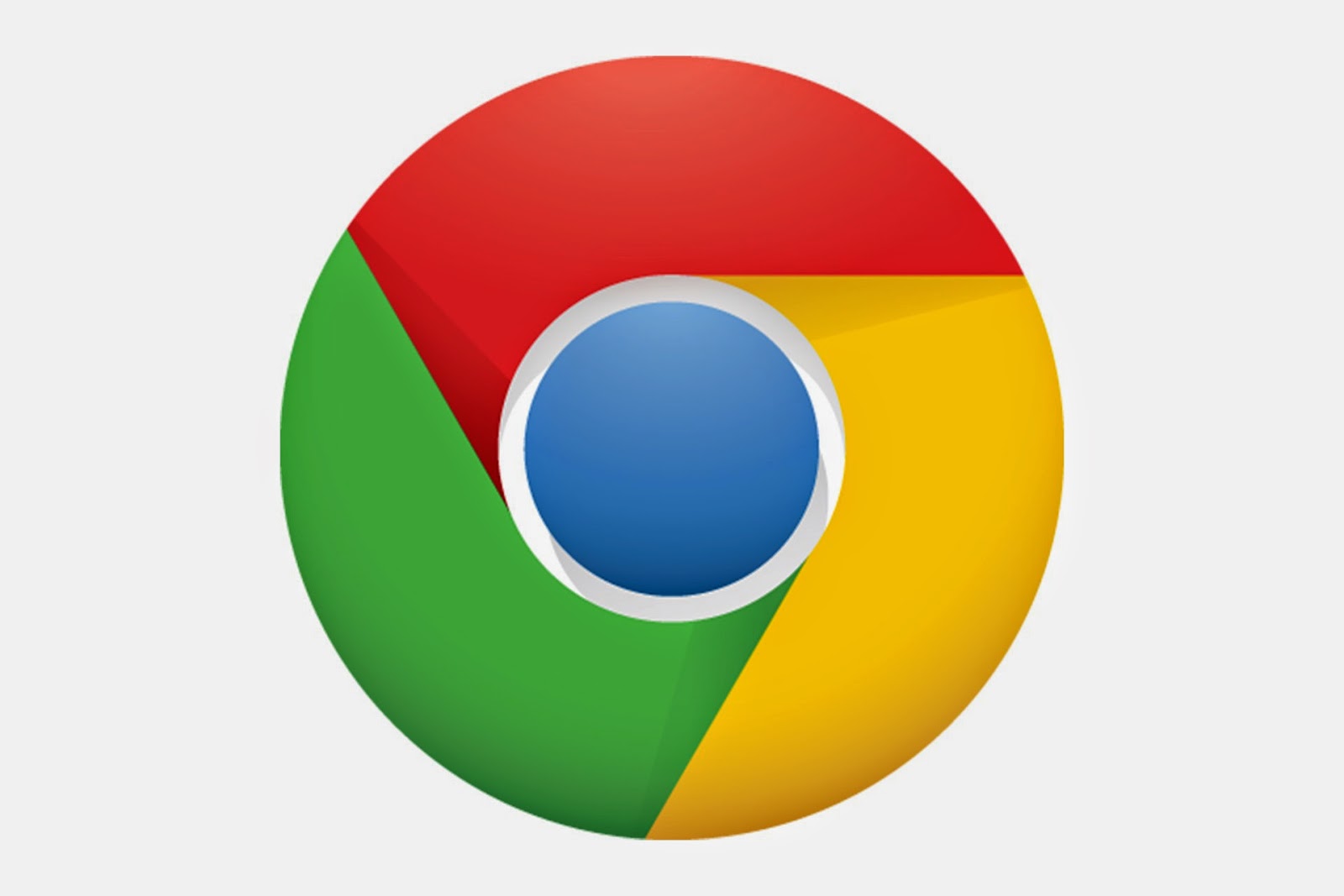 |
| Google Chrome Icon |
One take away that I keep hearing from my peeps about is the info I gave them regarding
Google Chrome. Honestly, it was just supposed to be an aside, but once one really starts to play and can see all that can be done, it gets pretty exciting. Here's what I told them:
1. Use Google Chrome as your internet browser. This is a must, or you won't get the benefits of what I'm about to tell you. Also, you need to make sure you are updated to the latest version. At press time it's 35.
2. Once you have opened Chrome and verified you're up to date, click on the horizontal lines on the far right side of the top of the screen. Mine looks like this:
3. Once you have clicked on those lines, this is the menu you will see:
The
very first thing you need to do is make sure you are signed in to the correct account. You can see from this picture that I'm not, I'm signed in as jamyreilly@gmail.com. I would want to sign out of my PERSONAL account and sign back in with my HUTCHDOCS account. Once I have done that, I can move on. Seriously, if you learn one thing here, it's to
check which account you're in first thing. :-) Next, you can change your settings by clicking on that option. The settings I changed (completely optional...I'm just sharing):
- I set a specific location for my start page: When I click on button that looks like a house, it will take me to this page.
- I added a check mark by the Home button so I could see it in my toolbar.
- I added a check mark by the "show bookmark bar" because I like to have a place keeper for the sites I visit regularly.
- I increased my font size to LARGE. I'm on screens all day and this option makes it a bit easier on my eyes.
- I clicked on ADVANCED SETTINGS and checked the spelling box, because who doesn't need help with that?
- For downloads, I chose to have them ask me where to put the files and changed my folder from DOWNLOADS to DESKTOP.
Chrome Web Store
To get to the Chrome Store, just Google "chrome store". Yes, it's that simple. Here you will find Apps and Extensions.
Apps: These are applications, when you add them and click on the icon, it will open a new window to that app.
Extensions: These are add-ons to your browser. When you add these you will find them next to your address bar on the right. If they are not visible, you will see a small set of arrows. Click on those and you will see your extensions.
Like an extension? Click on FREE and you'll be able to add it to your browser. (NO, games can not be played at school. Avoid those extensions, please, as they are blocked.) Want to remove an extension? Right click on it and select REMOVE.
Let's be honest, just looking at the Chrome Store can be overwhelming, much less trying to pick apps and extensions to download. Here's an example of what's out there and what it will do. If you see something that looks appealing, go to the Chrome Store and search for it.
If you'd like to see how it all works instead of reading about it, click here Google Chrome Video In this video I discuss all of the above in detail and show you how to change your theme as well.
I think you'll have a good time investigating this. It really does have some great tools that will help you speed up your productivity. And let's face it, it's pretty cool too. See you in the fall!